
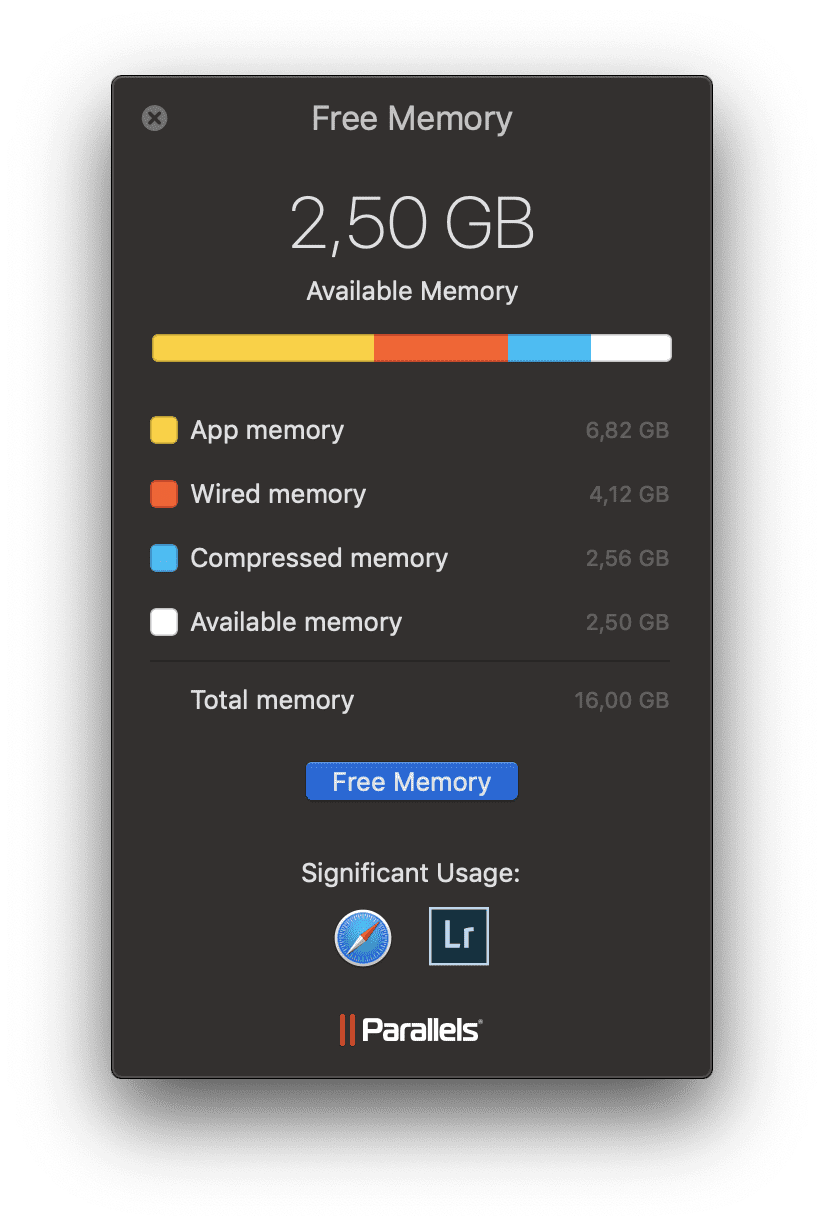
- MAC QUIT ALL APPLICATIONS HOW TO
- MAC QUIT ALL APPLICATIONS MAC OS X
- MAC QUIT ALL APPLICATIONS MAC OS
MAC QUIT ALL APPLICATIONS MAC OS
Launching the “Quit Everything” app does exactly what you’d expect, and it does not prompt to save changes if you have auto-save and window restore enabled, both of which are on by default in Mac OS X. Once finished, drop the “Quit Everything” app into the /Applications/ folder, and then drag it into the Dock for quick access, like so: Simple, now it looks more stylish and it’s a bit more obvious what it’s purpose is. If you want to use that icon for your quit-all app, just save it to your desktop or copy it to your clipboard, then select your ‘Quit Everything’ app in the Finder, click that icon, and paste it over it.
MAC QUIT ALL APPLICATIONS MAC OS X
It should look decent in the Mac OS X Dock, though it’s 256×256 resolution makes it impractical for large docks on retina displays. The default Automator generated icon isn’t too descriptive if you’re going to have it resting in the MacOS X Dock, so if you feel like giving it a custom icon you’re free to use the icon below, it was crafted in about two seconds with Preview as a transparent PNG. Optional: Customizing the Quit All App Icon, Placing in Dock, etc That’s it, just opening the app will quit all other Mac apps. Just double-click the app to open it, causing all applications (including itself) to instantly quit. Now that you have created the Automator app for quitting all apps, using it is a piece of cake.
MAC QUIT ALL APPLICATIONS HOW TO
Step 2: How to Quit All Open Mac Apps with the Fresh Automator App It’s instant, it doesn’t pass through Automator or anything else, and functions as a self-contained app that is extremely quick, here’s what it should look like by default. Once saved, you’ll now have a little application that does nothing but quit all other open apps.

Yes the Automator workflow is that simple, and it should look like this when finished: Save the workflow as an application, name it something like “Quit Everything”.From the search box, type “Quit” and drag and drop the “Quit All Applications” option to the right side.

Open “Automator”, found in /Applications/Utilities/.Step 1: Create the Quit All Applications Mac App with Automatorįirst, you must create the little Quit All app, this is done with Automator on the Mac: We’ll also cover some additional steps for customizing the icon, placing it in Dock, and some other tips which are optional but nice to know. We’ll split this into two steps, creating the little quit-all app, and then using it to quit all apps. Making a little quit-all app is what we’ll cover here, it only takes a moment to setup. How to Quit All Open Applications on Mac with a “Quit All” App
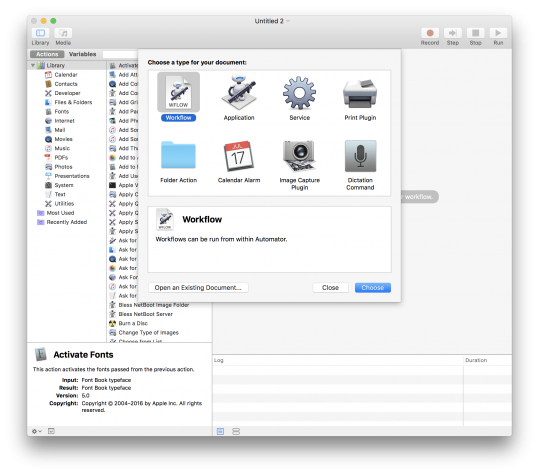
This tutorial will show you how to create a Quit All Applications app in Mac OS, and how to use it for exactly the described purpose. Going further, you can toss that little crafted app into the Dock of a Mac and you’ll instantly be able to quit everything at anytime just by launching your little Quit All app, leaving you with a nice clean slate. But there’s a better way, and with an extraordinarily simple Automator app you can create a function that will instantly quit all apps, leaving you with nothing open on the Mac.


 0 kommentar(er)
0 kommentar(er)
